How to Draw Screw in Autocad
Tutorial: Draw a 3D threaded bolt
A common, but difficult task, is to create a threaded bolt. I recently got a request for more 3D tutorials, so here you go. This tutorial assumes an intermediate knowledge of AutoCAD.
I rummaged around a box of miscellaneous junk and found this bolt. It's about 3 inches long.

Follow these steps:
-
- Start a new drawing using acad3d.dwt as the template. Set the visual style to 3D Wireframe and the workspace to 3D Modeling.
- Type plan to see the view from the top.
- Create a new layer, object, and make it blue.
- Start the POLYLINE command, specify a start point anywhere in the middle of the screen, and draw segments as follows:
- 3<180
- 3/16<90
- .5<0
- 1/4,-1/16 (this will be a diagonal line whose delta X = 1/4 and delta Y = 1/16
- 2<0
- Close
Note: Close the polyline ensures that you'll get a solid rather than a surface when you revolve. You'll need the solid for later operations, such as UNION.

- Start the REVOLVE command and select the polyline. Revolve it along the 3-unit line, for the default 360 degrees.
- To get a fuller look, set the ISOLINES system variable to 8 and use the REGEN command.
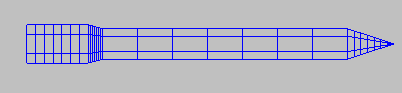
-
- Just to see the result, switch to the SW isometric viewpoint.
- Then, switch to the Left viewpoint. You should be viewing the bolt from the top.
- Start the UCS command and use the View option to create a new UCS. If you want, save it.
- Return to the SW Isometric viewpoint again. You're still in the new UCS. This will help you create the bolt's head.
- Start the CYLINDER command. The center should be the center of the revolved solid's top. Use the Diameter option and set it to 9/16. The height is 0.25.
- Create a polygon of 6 sides. The center is the bottom center of the cylinder, use the Circumscribe About Circle option. The radius = 9/32.
- Use the EXTRUDE command to extrude the hexagon to the top of the cylinder.
- To create the beveled top, draw a circle at the top of the cylinder, with the same 9/32 radius.
- Extrude it, using the Taper Angle option. The taper angle = -45 degrees, the distance is -0.5, to extrude it downward.
- Use the INTERSECT command and choose the extruded, tapered circle and the extruded hexagon, and you should see the familiar look of the head of a bolt. Here you see it in the Conceptual visual style.
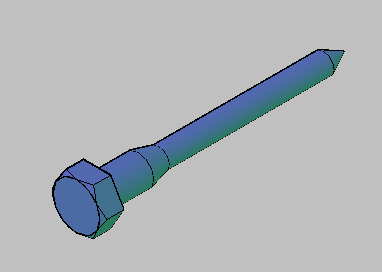
-
- To create the threads, start the HELIX command. The center is the center of the circle at the top of the thread area. The base radius is any quadrant of the same circle. Press Enter to set the top radius to the same as the base radius. Use the Turns option and set the turns to 14. For the axis endpoint, pick the center at the bottom of the rod, before it tapers to a point.
- Switch to the World UCS and use the PLAN command. Turn the viewpoint so that the end of the helix is at the top or bottom. Below, you see it at the bottom. Use the UCS command with the View option.
- To create the triangular shape of the thread, start the POLYGON command and set it to 3 sides. Set the center to the endpoint at the end of the rod. Use the Inscribed in Circle option. Set the radius to 1/16. If the endpoint of the heliix is at the bottom, as you see here, you need to rotate the triangle 180 degrees. It should look like the figure here. The point of the triangle needs to be facing outward from the rod of the bolt.
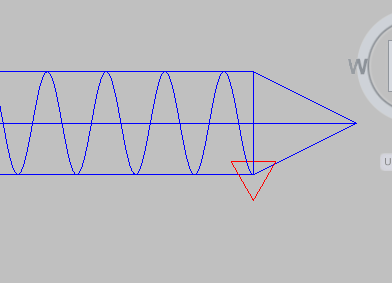
-
- Start the SWEEP command and select the triangle. Use the Alignment option and set it to No. Then select the helix as the sweep path.
- Use the UNION command to combine all the objects. Here's the result in the 3D Hidden visual style.
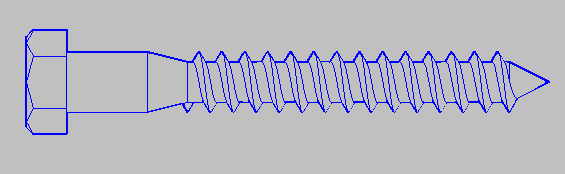
Here's the result with the Framing Steel material. I expected it to be silver but it came out coppery. It looked so good that I left it.
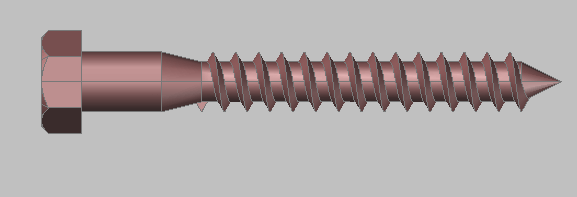
For an excellent set of 3D tutorials, go to JD Mather's site.
Related tips:
* Tutorial: Draw a 3D threaded bolt-video tutorial (See a video of this tutorial!)
* 3D Tutorial: Draw a glass
* Carve a solid with a surface
Draw and edit faster and easier with these top 25 productivity tips every AutoCAD user should know. Check out "Top Productivity Tips Every AutoCAD User Should Know" at http://www.ellenhelps.me/25-Productivity-Tips
- Author
- Recent Posts
![]()
38 comments to Tutorial: Draw a 3D threaded bolt



hernandezpaind1973.blogspot.com
Source: https://allaboutcad.com/tutorial-draw-a-3d-threaded-bolt/


0 Response to "How to Draw Screw in Autocad"
Post a Comment